There are several ways to download data via FTP, depending on your operating system and your internet connection. Both Windows and Mac have FTP built into their file managers (Windows Explorer* on PC, Finder on Mac), and this is generally the easiest way to retrieve data.
* Windows Explorer refers to Microsoft’s file manager, which is different from Microsoft’s internet browser Internet Explorer.
Windows
Enter the provided FTP address into the Address bar at the top of a Windows Explorer window (Start –> My Computer). From here you can drag and drop folders onto your local desktop.
Mac
In the Finder menu (activated by clicking on your desktop), click on the ‘Go’ menu and select ‘Connect to Server’ (figure 1). In the Server Address bar, enter the FTP address. Revise this address to include the phrase ‘anonymous@’ before the FTP site name.
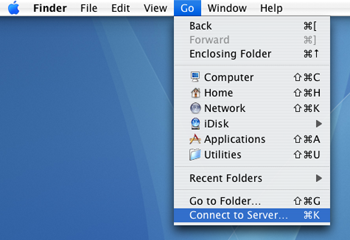
Figure 1
Click ‘Connect’ and Finder will open a new window from which you can drag and drop files onto your local desktop (figure 2). If a login window appears, simply hit ‘Enter.’
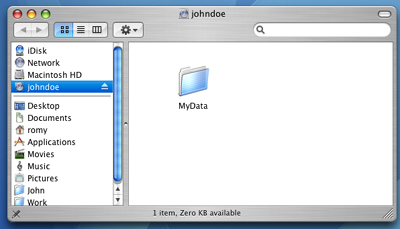
Figure 2
Alternatively, you can enter the provided FTP address (with the inserted ‘anonymous@’) into Safari’s address bar. When you hit return it will connect and open a new Finder window from which you can drag and drop files onto your desktop.
Command line
You can also download data by using FTP at the command line. This works on any computer platform. First, open a terminal window (Command Prompt on Windows). At the prompt, type ftp space the ftp URL:
ftp ftp.XXXXXXX
For the user name enter anonymous and enter your email address as the password. Once you are logged in, navigate (cd) to the data directory and list (ls) its contents. For example, to change to the directory “john_doe” and list its contents, type:
cd john_doe
ls
Before retrieving any data, change the data type to binary using the bin command.
bin
To retrieve a single file, use the get command. For example, to download the file “mydatafile.jpg” type:
get mydatafile.jpg
To retrieve multiple files at the same time, use the mget command.
mget mydatafile0.jpg mydatafile1.jpg mydatafile2.jpg …
Or
mget mydatafile*.jpg
The asterisk * in the above command acts as a wildcard character. It will retrieve all files that begin with “mydatafile” and end with “.jpg”, regardless of what is contained between them. If Command Prompt prompts you to verify downloading a file, you can hit ‘y’ for yes or ‘a’ for all (which means yes for all, so it does not prompt for each individual file). You can turn off prompting altogether using the prompt command, which toggles the interactive prompting on and off.
prompt
Note that there is no way to download an entire directory at once via the command line. Instead, you should use FTP via Windows Explorer (PC) or Finder (Mac), as described above, or an FTP client (SmartFTP, FileZilla, Fetch). Several free FTP clients are available for download; most of them have intuitive graphical interfaces and provide a richer set of FTP tools than the basic download methods described above.
